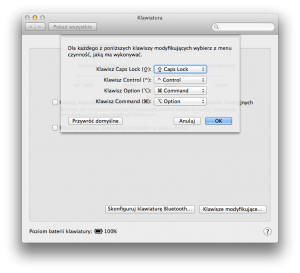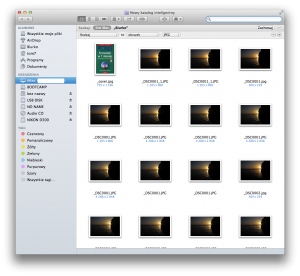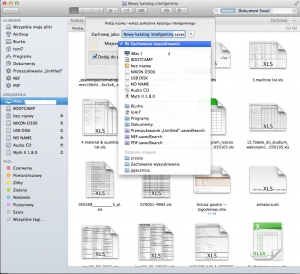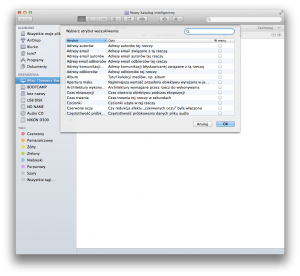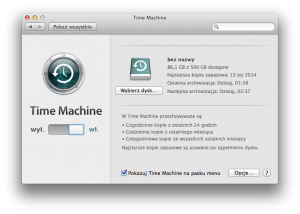Witam 😉
Część nowych użytkowników Jabłuszek po przesiadce z Windy ma czasem małe problemy by się odnaleźć w nowej „rzeczywistości”. Czasem szukają funkcji znanych z Windowsa a czasem nawet nie zdają sobie sprawy z funkcji dostępnych na Mac OS. Sam zapewne wielu z tych funkcji nie znam ale te które znam postaram się Wam przekazać.
I. Polskie znaki z klawiatury
alt( option) +znak ( lewy lub prawy alt) prawie tak jak w Windows tyle tylko że układ klawiatury Mac-u jest nieco inny i klawisz alt znajduje się nie obok spacji a za klawiszem command czasem może to stanowić problem dal osób przyzwyczajonych do klawiatury PC , można to jednak w bardzo prosty sposób obejść zamieniając znaczenie klawisz alt i command
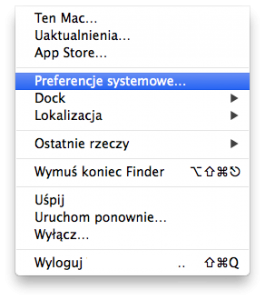 wybieramy preferencje systemowe z górnego menu pod znaczkiem jabłuszka
wybieramy preferencje systemowe z górnego menu pod znaczkiem jabłuszka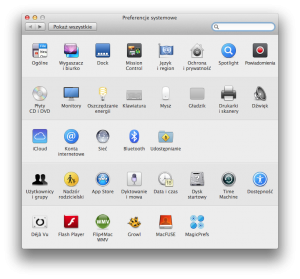
wybieramy ikonkę klawiatura
zaznaczamy okienko klawisze modyfikujące
zamieniamy znaczenia klawiszy option an command a command na option
II. Zrzut ekranu
w Windowsie robiło się to prosto wciskało klawisz print screen i zrzut ekranu lądował w schowku banał a w OS nie ma klawisza print screen 😉 nie martwcie się. Po prostu Apple ma więcej do zaoferowania i jeden klawisz by nie wystarczył 😉 mamy bowiem 4 możliwości:
- zrzut ekranu do pliku – Command + shift+3 ( nie F3 tylko 3)
- zrzut fragmentu ekranu do pliku – Command+shift+4 ( zaznaczamy wybrany obszar ekranu myszką i jest on zapisywany na pulpicie
- rzut ekranu do schowka jak w Windowsie – Command+shift+4, a potem wciśnij control podczas zaznaczania
- zrzut otwartego aktualnie okna na którym pracujemy wskazujemy je myszką – Command+shift+4, wciskamy spacje ( wskaźnik myszy zamienia się w aparat, umieść wskaźnik nad wybranym oknem i kliknij
Prost i daje spore możliwości prawda?
III. Zawieszony program
Co gdy jakiś program się zawiesi ( tak zdarza si nawet w Jabłuszkach.
wciskamy ikonkę jabłuszka w górnym menu i wybieramy „wymuś koniec”
IV. Inteligentne foldery
Inteligentny folder i łatwość wyszukiwania plików , funkcja moim zdaniem wręcz rewelacyjna z bardzo dużymi możliwościami do tego bardzo prosta w obsłudze:
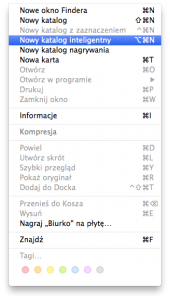
z menu górnego wybieramy plik a następnie nowy katalog inteligentny
Wpisujemy kryteria wyszukiwania np Rodzaj – obrazek – JPEG i zaznaczmy gdzie ma by wyszukiwane
zapisujemy nasz nowy inteligentny folder wciskając Zachowaj oraz nadajemy mu nazwę i zostawiamy odhaczony znaczek przy opcji dodaj do paska bocznego lub odznaczamy i podajemy inne miejsce położenia
Możliwości określenia kryteriów wyszukiwania jest naprawdę sporo 😉
Teraz wchodząc do inteligentnego katalogu wyświetlają mi się dane pliki. Zaletą takiego katalogu jest to iż nie powiela on plików, jest czysto wirtualny coś w rodzaju zaawansowanej wyszukiwarki. Gdy np skopiuję pliki w inne miejsca to i tak pojawią się one w katalogu inteligentnym. To coś takiego jak zaawansowana wyszukiwarka, z tą różnicą że wszystko jest wyświetlane natychmiast i mogę sobie taki katalog zapisać np. na pulpicie lub w pasku bocznym. Dodatkowo mogę dokładniej określić kryteria takiego katalogu i np zdefiniować czy mają być w nim pliki z ostatnich 30 dni czy też wszystkie z danym rozszerzeniem itd.
V. Time machine
Jest to naprawdę bardzo przydatne narzędzie do backupu. Obsługa jest banalna po prostu wciskamy prawy klawisz myszy na ikonce Time Machine

i klikamy na otwórz preferencje Time Machine
W preferencjach włączamy samą usługę wybieramy dysk do zapisu backupu i gotowe 😉
Time Machine będzie nam co godzinę robił backup przyrostowy
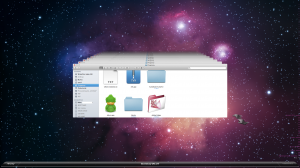 a potem gdy przyjdzie potrzeba otwieramy program i wybieramy przesuwając suwakiem datę i godzinę i odtwarzamy sobie dane, prawda że genialne 😉 ?
a potem gdy przyjdzie potrzeba otwieramy program i wybieramy przesuwając suwakiem datę i godzinę i odtwarzamy sobie dane, prawda że genialne 😉 ?
Mała uwaga na koniec, przy pierwszym uruchomieniu Time machine robi nam backup całego dysku a potem co godzinę aktualizacje.