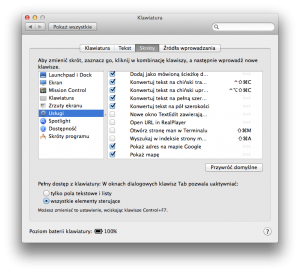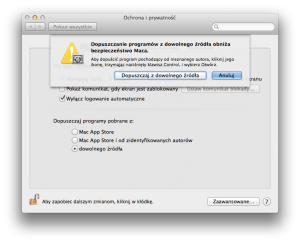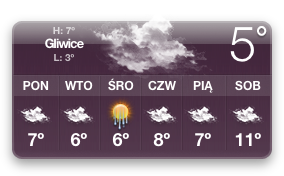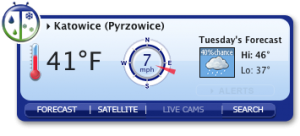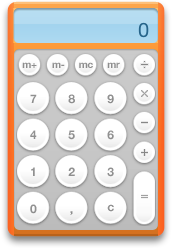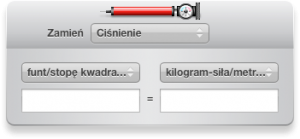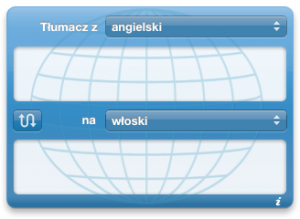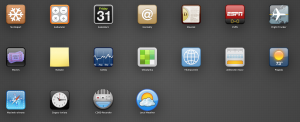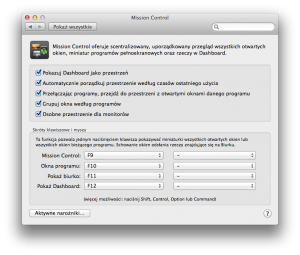Dzisiaj kolejna porcja prostych informacji o systemie Mac OS potrzebnych w codziennym użytkowaniu.
1. Skróty klawiaturowe
Podobne jak w Okienkach choć nie do końca. Pamiętajmy , jeśli wcześniej zamieniliśmy klawisze command ( cmd) z klawiszami alt to teraz zamiast cmd uzywamy alt i na odwrót ( dotyczyło to polskiej klawiatury w części 1) !
- Otwieranie dokumentu w aplikacji command+o ( open)
- Zapis dokumentu command+s ( save)
- Drukowanie dokumentu command+p (print)
- Zamykanie okna aplikacji command+w (window)
- Znajdź command+f (find)
- Cofnij command+z
- Wytnij command+x
- Kopiuj command+c
- Wklej command+v
- Zaznacz wszystko command+a
- Cofnij np. w safari command+[
- Do przodu command+]
- Zmniejsz okno command+m
- Pokaż/ukryj Dock option (alt)+command+d
Skróty klawiaturowe możemy tez dowolnie modyfikować wybierając preferencje systemowe ( ikonka jabłuszka i preferencje systemowe) i wciskamy ikonkę klawiatura
zaznaczamy ikonkę klawiatura i wybieramy funkcje skróty
możemy teraz dowolnie modyfikować skróty klawiaturowe menu jest bogate 😉
2. Problem z uruchomieniem aplikacji która nie pochodzi z App Store.
W systemie Mac OS jest domyślnie ustawione zabezpieczenie przed uruchamianiem oprogramowania nie pochodzącego bezpośrednio z App Store można to jednak bardzo prosto ominąć
Klikamy w górnym menu ikonkę jabłuszka i wybieramy preferencje systemowe
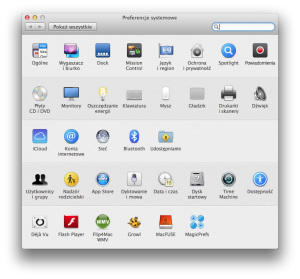
zaznaczamy ikonkę Ochrona i prywatność
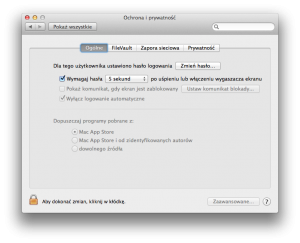
odznaczamy ikonkę kłudki system poprosi n as o podanie hasła administratora po zatwierdzeniu
zaznaczamy opcje dowolnego źródła system poprosi nas o potwierdzenie operacji grożąc konsekwencjami które delikatnie mówiąc olewamy
klikamy ponownie na kłódkę i po sprawie.
3. Dashboard i widgety
Znane widgety które po raz pierwszy pojawiły się w Windows Vista są dostępne również w Mac Os choć sprawę rozwiązano trochę inaczej – poprzez Dashboard ( deska rozdzielcza). Uruchamiamy ją poprzez wciśniecie klawisza F4 , fn + F12 lub docka.
pojawia się nam nasz Dashboard w którym możemy pododawać sobie kolejne widgety według upodobań ja używam następujących :
można oczywiście dodać ich więcej :
wciskając ikonkę plusa na dole ekranu.
4. Expose – porządek na biurku, funkcja bardzo przydatna gdy mamy otwarte zbyt wiele okien rożnych programów i nie bardzo możemy się we wszystkim połapać. Funkcje Expose uruchamiamy klawiszem F3 lub F9 ( na niektórych starszych klawiaturach). Po uruchomieniu funkcji wyświetla nam na ekranie wszystkie pomniejszone okna aktywnych programów, wystarczy wskazać właściwy by przejść do danej aplikacji ( podobna funkcja znana z Windows tam jest może troszkę inaczej zorganizowana) Okna wskazujemy myszką, w starszych systemach poruszało się klawiszami tab lub shift+tab a okna wybierało klawiszem esc.
Samą usługę możemy dodatkowo konfigurować według naszych potrzeb. W tym celu otwieramy okienko preferencje systemowe
( jak wcześniej ikonka jabłuszka z górnego menu) i wybieramy w Mavericu – Mission Control a w starszych systemach Expose i Spaces.
I to tyle na dzisiaj życzę miłej pracy z Mac Os 😉